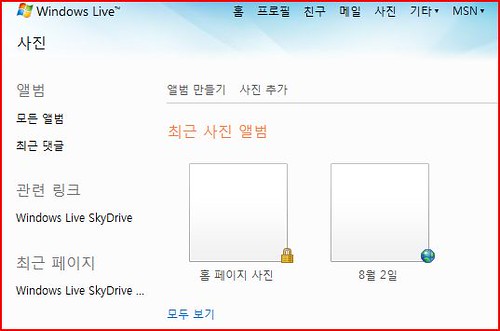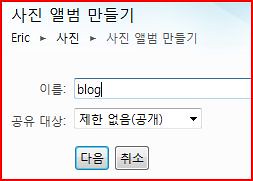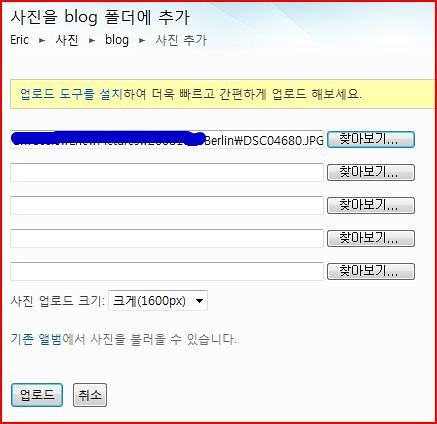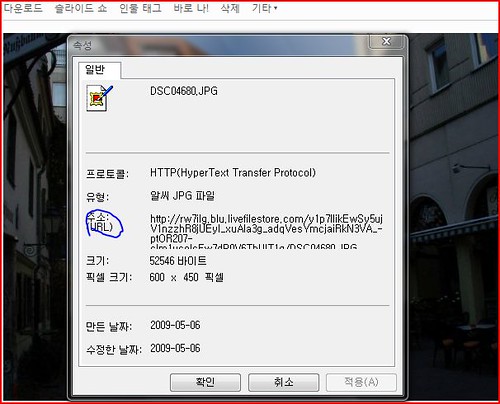컴사랑의 이런 저런 이야기
Windows Live Photo를 이용하여 블로그 트래픽 줄이기 본문
반응형
SMALL
얼마 전에 개인적으로 호스팅 용량사정으로 이미지(그림파일)를 flickr로 옮겨서 이미지 호스팅을 하고 있다고 했었습니다. (참고글: 블로그 이미지(그림파일) 문제)
그런데, 주변에서 flickr 무료 계정은 좀 그러니 다른 방법은 없냐고 물어보셔서 답변 드립니다. (그 분은 저와는 달리 트래픽이 문제라고 하시더군요. 뭐 이유는 달라도 결론은 같아지니까 ^^)
이미지 호스팅을 통해서 트래픽을 분산 시키는 방법은 여러가지가 있겠지만, 가장 쉽게 이용할 수 있는 것 중의 하나가 Live Photo가 아닐까 싶습니다. 이유는 대부분 다 가지고 있는 @hotmail.com 계정 (@msn, @live.com, @live.co.kr 다 가능합니다. 합쳐서 라이브 계정이라고 합니다) 이것만 있으면 되거든요. 용량도 25GB나 가능합니다.
질문 주신 분이 제 글은 좀 어렵다 하여, 가능하면 그림을 많이 넣어서 설명을 드릴까 합니다 ^^
(이제 이렇게 많은 그림을 넣을 수 있는 것도 다 이미지는 다른 서버에서 가져올 수 있기 때문이죠. 그 전에는 용량 문제로 ㅠㅠ)
Windows Live Photo Gallery (사진 갤러리)가 있으면 더 편하게 하실 수도 있지만, 브라우저만으로도 가능합니다. 그래서 브라우저로 설명을 드리겠습니다.
먼저, Live Photo 사이트로 접속합니다. (사실 Skydrive와 같은 곳인 것 같습니다. 용량도 공유하구요)
주소는 http://photos.live.com 입니다.
처음 접속하면 아래와 비슷하게 뜰 것입니다.
이건 한번만 해주시면 될 것 같은데요, 따로 앨범을 하나 만들겠습니다. (위 그림에서 "앨범 만들기" 를 클릭합니다.
저는 이름을 blog라고 줬는데요, 중요한 점은 공개 대상을 제한 없음으로 해야 합니다.
그 뒤에 이미지 파일들을 업로드 합니다.
동시에 여러개 올릴 수도 있으며, 이미 말씀드린 것과 같이 Windows Live 사진 갤러리를 이용하셔도 됩니다.
그 뒤로는 이미지의 주소를 알아내면 되는데요,
해당 이미지를 클릭한 다음, 해당 이미지 위에서 마우스 오른쪽 버튼을 눌러 속성을 보시면 됩니다.
제가 파란색으로 표시한 주소 보이시나요? 그 뒤에 http 로 시작하는 부분이 바로 해당 이미지의 주소입니다. 이를 자신의 블로그 등에서 삽입하시면 됩니다. (HTML로 할 때는 <img src="위 주소"> 처럼 하시면 됩니다)
참 쉽죠?
그런데, 주변에서 flickr 무료 계정은 좀 그러니 다른 방법은 없냐고 물어보셔서 답변 드립니다. (그 분은 저와는 달리 트래픽이 문제라고 하시더군요. 뭐 이유는 달라도 결론은 같아지니까 ^^)
이미지 호스팅을 통해서 트래픽을 분산 시키는 방법은 여러가지가 있겠지만, 가장 쉽게 이용할 수 있는 것 중의 하나가 Live Photo가 아닐까 싶습니다. 이유는 대부분 다 가지고 있는 @hotmail.com 계정 (@msn, @live.com, @live.co.kr 다 가능합니다. 합쳐서 라이브 계정이라고 합니다) 이것만 있으면 되거든요. 용량도 25GB나 가능합니다.
질문 주신 분이 제 글은 좀 어렵다 하여, 가능하면 그림을 많이 넣어서 설명을 드릴까 합니다 ^^
(이제 이렇게 많은 그림을 넣을 수 있는 것도 다 이미지는 다른 서버에서 가져올 수 있기 때문이죠. 그 전에는 용량 문제로 ㅠㅠ)
Windows Live Photo Gallery (사진 갤러리)가 있으면 더 편하게 하실 수도 있지만, 브라우저만으로도 가능합니다. 그래서 브라우저로 설명을 드리겠습니다.
먼저, Live Photo 사이트로 접속합니다. (사실 Skydrive와 같은 곳인 것 같습니다. 용량도 공유하구요)
주소는 http://photos.live.com 입니다.
처음 접속하면 아래와 비슷하게 뜰 것입니다.
이건 한번만 해주시면 될 것 같은데요, 따로 앨범을 하나 만들겠습니다. (위 그림에서 "앨범 만들기" 를 클릭합니다.
저는 이름을 blog라고 줬는데요, 중요한 점은 공개 대상을 제한 없음으로 해야 합니다.
그 뒤에 이미지 파일들을 업로드 합니다.
동시에 여러개 올릴 수도 있으며, 이미 말씀드린 것과 같이 Windows Live 사진 갤러리를 이용하셔도 됩니다.
그 뒤로는 이미지의 주소를 알아내면 되는데요,
해당 이미지를 클릭한 다음, 해당 이미지 위에서 마우스 오른쪽 버튼을 눌러 속성을 보시면 됩니다.
제가 파란색으로 표시한 주소 보이시나요? 그 뒤에 http 로 시작하는 부분이 바로 해당 이미지의 주소입니다. 이를 자신의 블로그 등에서 삽입하시면 됩니다. (HTML로 할 때는 <img src="위 주소"> 처럼 하시면 됩니다)
참 쉽죠?
반응형
LIST
'인터넷 > Windows Live' 카테고리의 다른 글
| Windows Live Wave 4 준비중 (0) | 2009.08.13 |
|---|---|
| Windows Live Mail의 내 편지지 폴더 아이콘이 깨어질 때 (0) | 2009.06.06 |
| Windows Live 사진 갤러리 활용하기: Facebook으로 사진 업로드 (1) | 2009.04.21 |
| 핫메일 (hotmail, live mail) pop3가 완전히 개방되었습니다. (0) | 2009.03.16 |
| Windows Live Messenger 한글 입력 버그 (4) | 2009.03.06 |
Comments